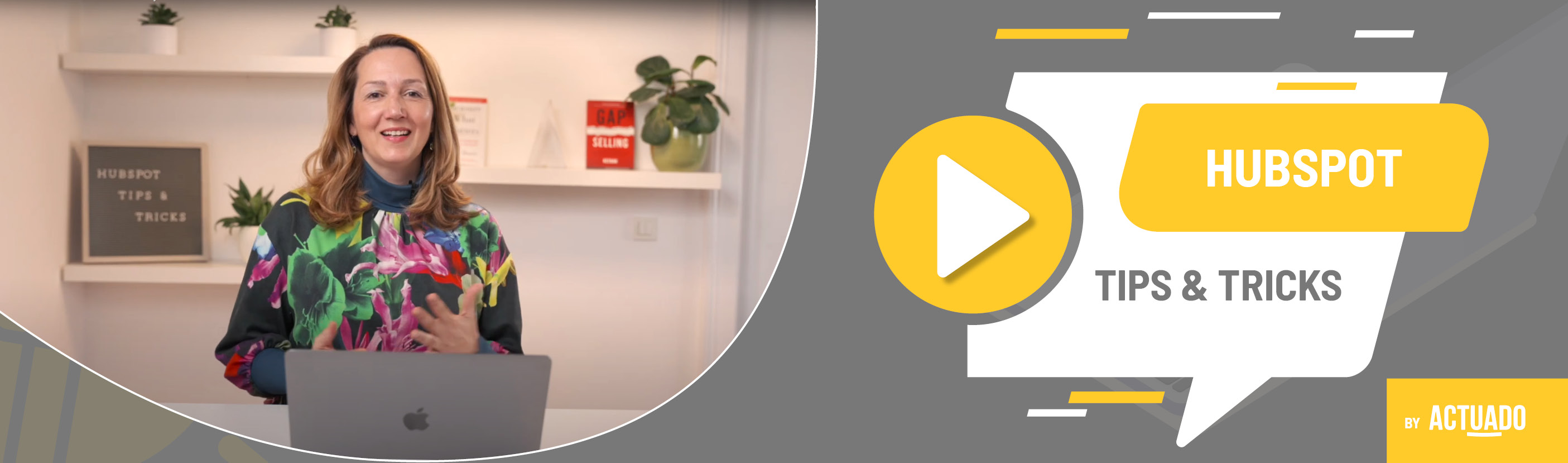|
This blog post is a part of the HubSpot Tips & Tricks video series by Actuado. In each blog post, you'll find a useful tip in video format, with transcription. |
Custom properties in HubSpot: How to add them to store unique data for your objects
Video transcript
Every business is unique and that's why it's important you can customize HubSpot to your company's needs. Although there are a lot of properties already in HubSpot, you'll probably want to add your own and I'll show you how.
Properties hold information about your objects in HubSpot like companies, contacts, deals, and more.
There are a lot of them already provided with HubSpot and you can check those by going to Settings – Properties. When you want to add information about, say, a contact, always check if there is a property already in HubSpot as you don't want to have duplicates. Check different wordings because you might be thinking to add job position, but there is already a HubSpot property that's called job function. You can also rename it, but that's not necessarily the case for all HubSpot properties.
If you want to create a custom property for your business, you can do that easily and it will become available on every contact record in your CRM. But custom properties can be added also to other objects like deals and companies. So before adding a custom property, think to which object it would make sense to add it.
Then you also need to choose to which group you want to add it, say, contact information. Chose the internal label and enter the description so that your team members can understand better when to use this custom property.
On the next page you can see the different field types. Think whether it makes sense to have multiple options, for example if you add an annual event as a custom property and then the values are different years. A contact can of course attend more than one, so it makes sense to choose field type multiple checkboxes.
On the other hand you could create a custom property where the options are just yes or no and in this case it make sense to use a radio select or just a single checkbox to indicate a yes.
If you have a long list of options, you'll want to use »Paste in your own options«, but you can also copy options from another property.
There is another thing I wanted to show you. I mentioned already that you add custom properties in groups. Here you can also create groups, so you can better organize the custom properties for each object.
Do you have any questions?
Send an email to hubspot@actuado.com.