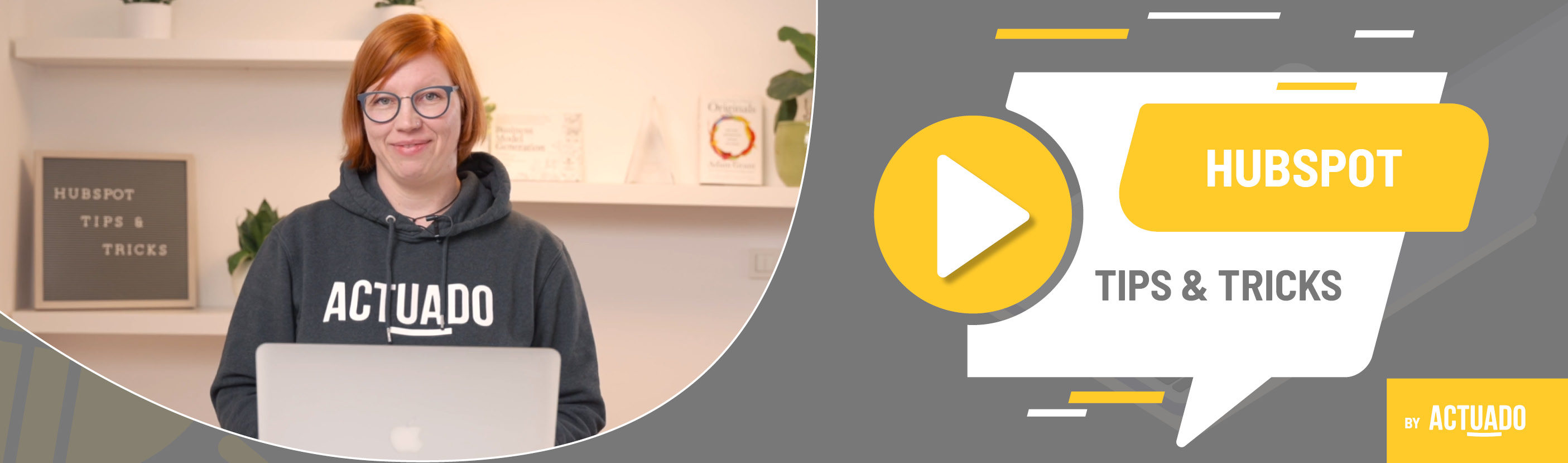|
This blog post is a part of the HubSpot Tips & Tricks video series by Actuado. In each blog post, you'll find a useful tip in video format, with transcription. |
How to bulk edit contacts and make sure they receive your marketing emails?
Video transcript
Just came back from a trade show with a bunch of leads and you're not sure what to do with them or how to nurture them.
Welcome to HubSpot Tips and Tricks. I'm Jasna from Actuado and in this video I'll explain what are the sequences and how do they work.
Okay, so what are sequences? They are a series of targeted timed email templates to nurture contacts over time. Let's say you just came back from a tradeshow with a bunch of leads. It makes sense to send a follow up email, but they may not reply and not necessarily because they're not interested, they're probably drowned in email just like you are. So if they don't reply, you want to follow up again. And here come the sequences.
You can create a few, say three or four emails in advance. You want to write each one as if you were writing these emails one after the other, because you didn’t get a reply. Each time a recipient of the sequence either replies to the email or books a meeting, they will automatically unenroll from the sequence.
Some prefer to do it from scratch and others like to use the templates in HubSpot. Let’s take a look at the one for trade shows and conferences that is already created in HubSpot.
You can see that there are some contact tokens that pull the first name or the company name out of the HubSpot CRM and put it into these emails. Then you have placeholders in a slightly different red color that you can change with the relevant content. Of course, this is just a template and we always recommend to edit it so it’s aligned with your and your company’s tone of voice.
If I click on this checkbox, the sequence won't be stopped by me not completing this task. I can also delete steps like this to do or add steps. I'm able to add an automated email, email, call, or to-do and since I have a LinkedIn Sales Navigator integration, I can also send an InMail or a connection request.
You can see that the second email is written as if they didn't reply to the first email. The subject line is the same as in the first email because we have enabled threading, just as you would normally write an email.
In the settings, we can also set that the emails go out only on business days and choose the time for sending. In Automation, you see that their contacts will be unenrolled if there is a reply or a meeting booked.
There is another functionality: an option to unenroll anyone from the same company if that makes sense for a particular tradeshow or conference. You'll need a HubSpot Sales Pro or Enterprise plan to be able to create a sequence and the sales seat for the person who's creating the sequences. You would usually send the sequence to a contact via Outlook or Gmail or directly from HubSpot CRM. But if you're on a Sales Enterprise plan, you would also be able to create a workflow based on a form submission or a page view. But that's another video.
Do you have any questions?
Send an email to hubspot@actuado.com.