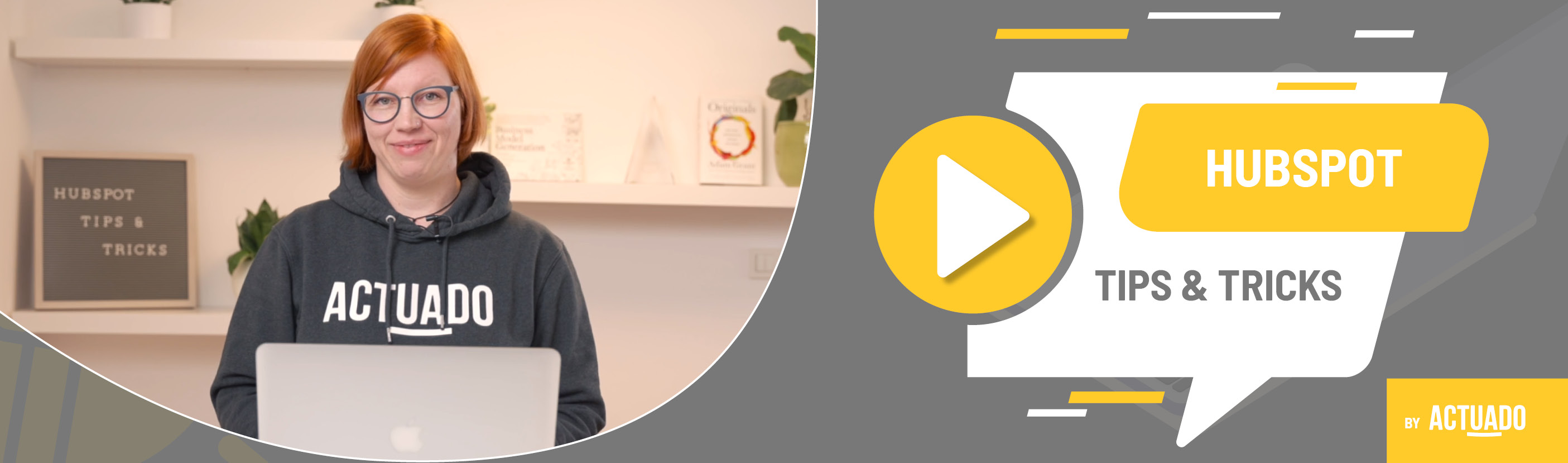|
This blog post is a part of the HubSpot Tips & Tricks video series by Actuado. In each blog post, you'll find a useful tip in video format, with transcription. |
Use HubSpot lists and saved views to segment your data base
Video transcript
Think about thousands of contacts, companies in your HubSpot portal. How can you segment them and get a better idea who they are? There are two ways how to do this.
Welcome to HubSpot Tips and Tricks. I'm Katarina from Actuado and in this video I'll explain how to use HubSpot lists and save views to segment your database.
As I said, there are two ways how to segment your contacts - with lists and saved us. Basically, both lists and views are based on information you can find in properties. Maybe you are wondering: "When should I create a list and when should I use filters?"
Well, first, let's talk about lists. Lists are contacts or company based. This means that you can create a list of contacts or a list of companies. So when we think about marketing, we usually create and use lists of contacts.
Why? Because you can use lists to include or exclude contacts from receiving marketing emails. You can use them as enrollment triggers in workflows, or as the filters for showing or hiding pop-up forms or chatflows from your contacts. You can also create lists in order to use them as filters for smart content in your emails, or on your landing pages. Well, you can also use lists as filters for views.
So when we talk about sales, saved views can be even more helpful as lists. In HubSpot, you can create views and save them based on information about contacts, companies, deals and tickets.
So let's say you are a sales rep and you want to know how many sales qualified leads or SQLs or prospects are in HubSpot under your ownership. You open HubSpot, go to contacts, select the right filters and save this view. You can also pin it so it's always there when you open contacts in HubSpot.
So enough of talking let's open HubSpot portal. I will show you how to create a list and views.
So let's go in HubSpot and find lists. When you come to HubSpot, go to contacts and here select lists. Then on the top right side you will find create list. Click this button and first what you need to do is you have to select if this list will be contact based or if it'll be company based.
Then we will choose contact based. We will name this list. Let's call it HubSpot tips and tricks. And we will also, we can also select if we want this list to be active or static. If the list is active, this means that it will automatically update over time. And if it's static, it will include as many contacts as we have them in CRM right now.
So then we go next. And here we see the filters. As I said before, we want to have a contact list with all the MQLs - this means marketing qualified leads. So we will find this here at contact properties. As you can see here are also other filters, for instance, company properties, deal properties and so on maybe form submissions, email marketing - marketing emails.
We will choose this contact properties, find the lifecycle stage property and select is any off marketing qualified leads. We apply this filter and now HubSpot will process this list. As we can see here are 107 contacts on this list. We go and save the list.
Now let's go and see how we can create saved views. As I mentioned before, you can create views for contacts, companies, deals, or tickets. So let's first create... let's create a view for contacts. I want to have a view with all the SQLs and with the contract owner Jasna.
So I come to contacts and contacts. Then I click here more filters. I find lifecycle stage, I select sales qualified lead, apply filter and choose contact owner is any off Jasna Suhadolc. Apply filter and as you can see here, there are 32 contacts that have these properties. And also here you can see 32 records. We close this site tab and then if we want to save this view, we go here - saved view and save as new. We will name the view - saved view. Let's call it test.
And then we can also decide if we want this view to be private - so only, only me can see this view, or this view can be seen by my team or by everyone. I will leave here this everyone, save it.
And you can see a new tab here Saved view test. When I will come to contacts the next time, let's go contacts contacts. You will, you won't be able to see this view.
And what you can do is, how you can find it? Go to All views. Here you can see the standard views. The views that are created by me and views that are created by others. Here will be the views that are available for everyone.
So if I want to save this view to be able to see it every time when I open contacts in HubSpot, I come here, I open it, and then go up here, click and pin view to keep open.
So now, next time I will come to contacts in HubSpot, I will be able to see this saved view.
You can also create saved views not only for contacts, but also for companies. Here are more filters or if you go to the sales and deals. You can also create a saved view for deals. Here. Choose this more filters.
Or if you want to have a saved view for tickets, go under Service, Tickets. Open your filters. Find what you want, and save the view.
Do you have any questions?
Send an email to hubspot@actuado.com.