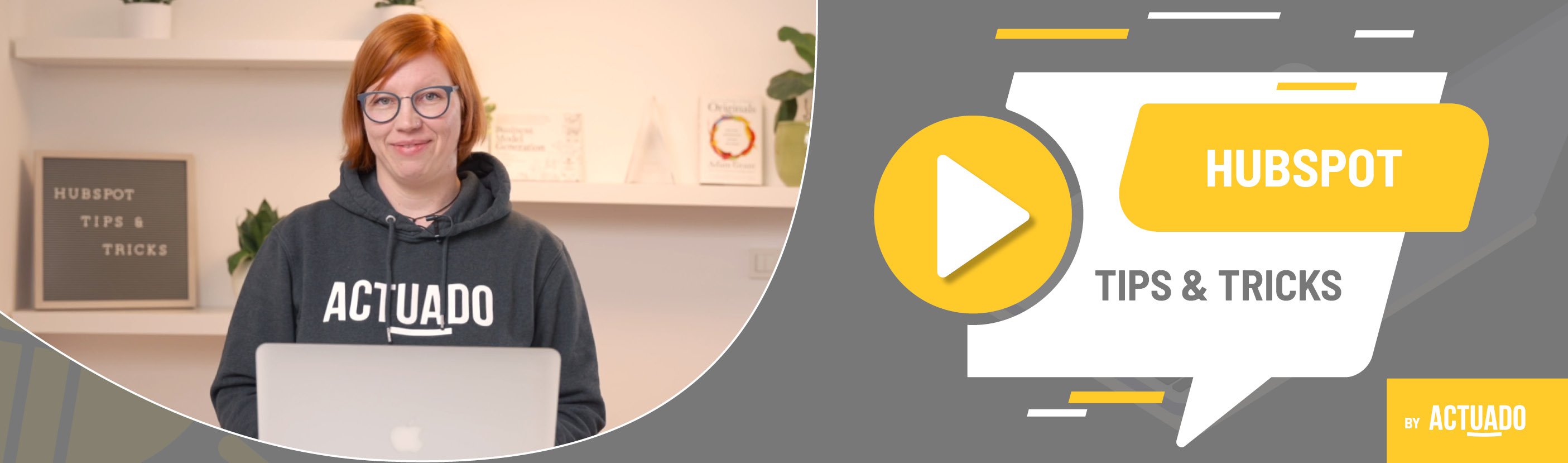|
This blog post is a part of the HubSpot Tips & Tricks video series by Actuado. In each blog post, you'll find a useful tip in video format, with transcription. |
How can HubSpot's meetings tool save your time?
Video transcript
Remember how many emails you must send out before you find the right time in your calendar that suits you and the person you want to meet with. HubSpot meeting tool can be a big time savior.
Welcome to HubSpot Tips and Tricks. I'm Katarina from Actuado and in this video I'll explain how to use HubSpot's meeting tool to save time finding the right time to meet.
I'm sure you know what it feels like when you are already writing the fifth email to someone you want to meet with in order to find the perfect time slot when you both are free.
You've probably heard of other tools which enable you to schedule meetings. But why use other tools when you have HubSpot? All you need to do is: first, connect your personal business calendar to HubSpot. You can connect Google or Office 365 calendars. This way, HubSpot will know when you are busy or free and will show only your free slots to the person who wants to schedule a meeting with you.
After your calendar and HubSpot are connected, it is time for you to set up one or more meeting links that you will share with your contacts. You can share meeting link with people who are important to you. That can be your prospects, existing customers or sales qualified leads that you want to meet with in order to sell them your products or services.
Use meeting link in sales emails or embed it to landing pages that are targeting your SQLs or prospects. You can also add meeting links to chatflows.
Now, let's go to HubSpot to see how HubSpot meetings tool looks like.
After the calendar is connected to HubSpot, you will find your meeting links here under sales and meetings. Since I don't have a paid sales seat or paid service seat, I only have one meeting link available. And we will go and see how we can edit this link.
And one more thing here. Remember, you can only edit your own meeting links. You cannot edit anyone elses. So we go to edit. Then we have three tabs, first one is overview. So we set up a meeting type then internal name. This will be seen only for us in HubSpot.
We are the organizers - I mean me. Then you set up the title. As you can see here on the right side, you will have the real time screen so that you will know how this meeting will look like in the calendar from ... in your calendar or in the calendar from the person who will book a meeting with you. So as you can see this title is here, HubSpot tips and tricks with Actuado.
You can also set location for instance, if you have Zoom, you can integrate it into HubSpot. And then people who book a meeting with you, they will automatically get Zoom link to their calendar.
And you can also then write the description that will be seen for your contacts. So, I wrote: "Looking forward to meeting you and I also select this - needs to make changes reschedule or cancel. Once this is done, we go to scheduling.
Here we schedule how the meeting link looks like. So when someone will come to my calendar, to my meeting link this is what they will see. As you can see here is the title. So title here, then we select the duration options. There are many options, we can also add custom duration, we can set up our timezone. So this will enable people who want to book a meeting with us to change this time zones, you know, if they for instance, come from another time zone.
Also set up the availability window. Here you can set up for instance that you are available from Monday to Friday, every day from 9 to 5 or you can also say I want to add that I'm also available on Saturdays. And on Saturdays, I'm only available for instance from 10 to I don't know 1 PM. Let's say 1 PM.
And here are also additional settings. You can change image here. You can set when a meeting can be scheduled. So as you can see here, I have this week and next week, so only this week and next week people can book meeting with me. Or if you want to give them calendar for four weeks in advance, you can just click here and select four weeks. And you will see the difference here.
So, next thing you select minimum notice time buffer time, start time increment, booking page language, and also date and time format. After you made the changes, you have to save them.
Another thing to set up is a form. Remember when I told you that you can ask people in advance some questions that will help you better prepare for the meeting? So here it is, this is the step. Default properties are first name, last name email. You can also select other context properties. For instance, let's say country, country or region. You save it. And here you also say if this property or this field is required or not. Or you can also write custom questions.
Then you set CAPTCHA and privacy and consent this GDPR text, you can preview the GDPR text here, you can also edit it here. And after you make the changes, you save them.
And here are also additional settings to maybe... This one is interesting to pre-populate fields with known values. So this means that, if you have someone who wants to book a meeting with you already in your CRM, their data will be displayed before they write it down. I mean, they won't have to write their email if you already had it. If you have this pre-populate fields with unknown values enabled. You save the changes and go to the next step.
This is the confirmation. So after someone books a meeting with you, this is what they will see - a default confirmation page saying booking confirmed or you can create a special landing page and redirect them to this landing page.
And once we set the overview for the meeting link, and we scheduled it. And when you are over with the overview and scheduling, the next step is the automation.
You set up the confirmation email so that when someone books a meeting with you, they will get an email saying that they booked a meeting with you. And you can also set up pre-meeting reminders. For instance, you can say that 30 minutes before the meeting, they get email notification that after 30 minutes, they have to meet you. And this is it regarding setting up meeting tools.
So after the overview and scheduling and automation are done, there is one more thing I wanted to show you. Here, this button actions. If you click on actions, you can automate, you can have this copy link, or you can get direct link to this meeting. Or you will find here the embed code. This is useful if you want to embed the meeting link to your landing pages.
Let's sum up, so what are the steps you need to take to be able to use HubSpot meeting tool. First, connect your personal Google or Office 365 calendar to HubSpot to automatically add events to your calendar. This is a one time only task.
Then decide when do you want to be available for others to book a meeting in your calendar. Third thing, think about any specific questions you want to ask people while they are booking a meeting with you. This information can help you to better prepare for the meeting.
And then set up one or more meeting links in case you have a paid sales seat or a paid service seat. You can have up to 1000 different meeting links. And that's it.
Do you have any questions?
Send an email to hubspot@actuado.com.